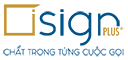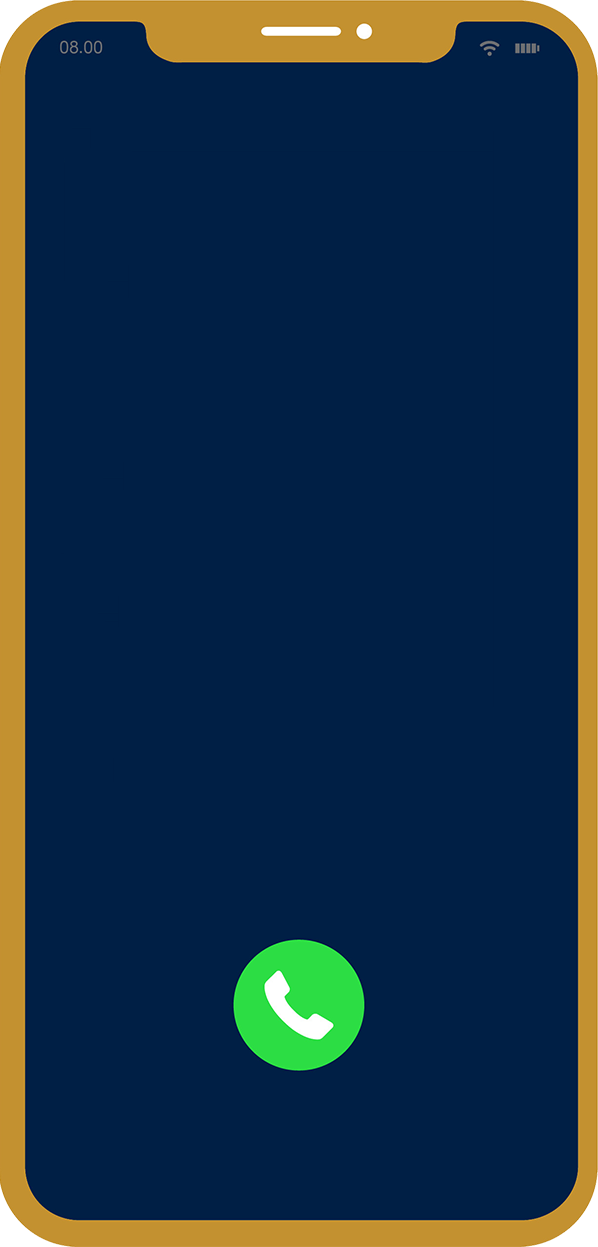Cách dùng google dịch hình ảnh trên trên PC và điện thoại
Google Dịch luôn là lựa chọn hàng đầu nếu bạn cần dịch văn bản sang nhiều ngôn ngữ khác nhau. Tuy nhiên, công cụ này còn có tính năng đặc biệt mà có thể bạn chưa biết: Google Dịch hình ảnh. Đây là tính năng giúp bạn dịch văn bản trên mọi hình ảnh. Vậy, bạn đã biết cách dùng Google Dịch hình ảnh nhanh chóng và chính xác? Hãy cùng Sforum khám phá nhiều hơn về tính năng này ngay bây giờ.
Google dịch hình ảnh là gì?
Google Dịch hình ảnh là một tính năng được tích hợp sẵn trong Google Dịch. Tính năng này thực hiện chức năng chính là dịch văn bản trên hình ảnh sang ngôn ngữ bạn muốn.
Đầu vào có thể là bất kỳ dạng hình ảnh nào ở trạng thái tĩnh. Chẳng hạn, bạn có thể dịch sách, báo, biển hiệu, bảng chỉ dẫn, ảnh chụp màn hình và nhiều thứ khác. Để có được kết quả chính xác cao, ảnh đầu vào cần rõ nét và chi tiết. Nếu ảnh không có chữ hoặc chữ bị mờ, thì bạn sẽ không nhận được kết quả.

Tính năng nổi bật của google dịch hình ảnh
Vì là một tính năng trong Google Dịch, nên Google Dịch hình ảnh sở hữu các điểm nổi bật từ công cụ dịch nổi tiếng này, cụ thể như sau:
Dịch được hơn 30 ngôn ngữ, ngay khi online và offline
Google Dịch hình ảnh có thể dịch hơn 38 ngôn ngữ, ít hơn so với khi dịch ngôn ngữ bằng cách nhập thủ công. Đây cũng là số ngôn ngữ tối đa mà tính năng này dịch được khi online. Trong trạng thái offline, số ngôn ngữ dịch được ít hơn một chút.
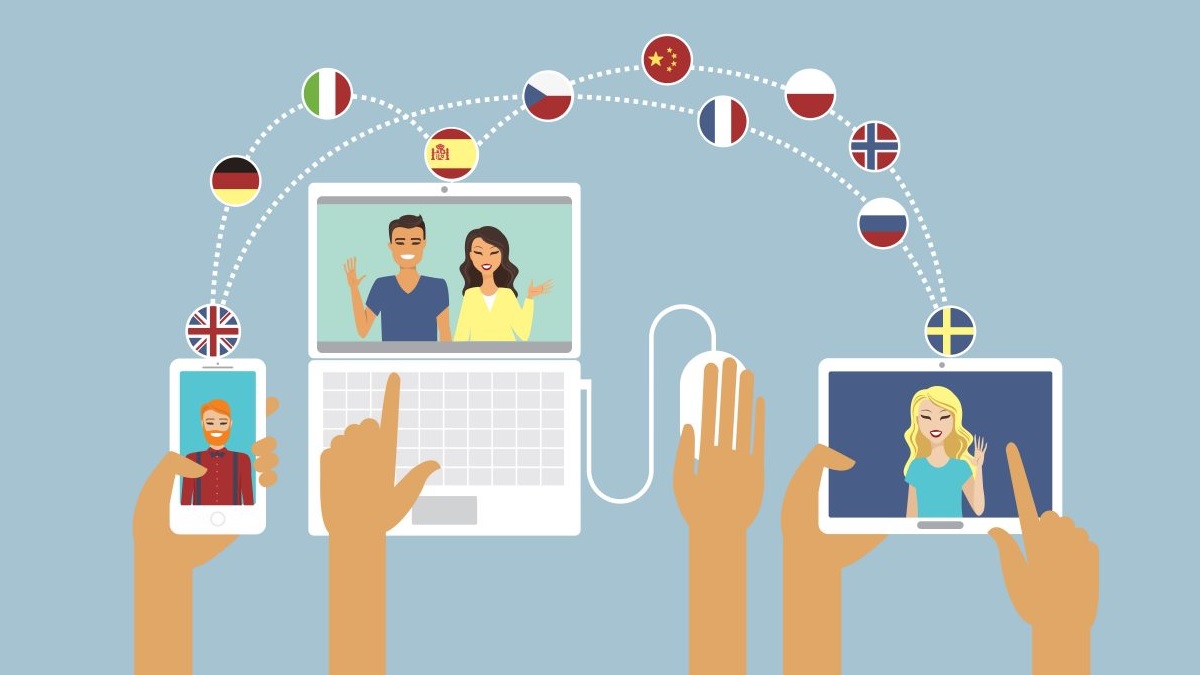
Dịch hình ảnh với độ chính xác cao và tốc độ nhanh
Với cơ sở dữ liệu ngôn ngữ khổng lồ, Google Dịch hình ảnh luôn cho kết quả dịch chính xác dù bạn dịch giữa những ngôn ngữ nào. Mỗi từ trên hình ảnh được dịch sát với nghĩa gốc và phù hợp với bối cảnh câu. Tuy nhiên, trong một số tình huống, nghĩa dịch tương đối thô nhưng vẫn đảm bảo độ chính xác.
Hơn nữa, tốc độ dịch hình ảnh thực sự đáng kinh ngạc. Bạn chỉ cần chờ khoảng vài giây đến 1 phút để có ngay kết quả dịch của đoạn văn bản dài từ hình ảnh. Tính năng này cũng cho phép bạn tùy chọn phạm vi dịch bằng cách bôi đen. Vì vậy, bạn sẽ có ngay kết quả dịch mong muốn chỉ với camera điện thoại.
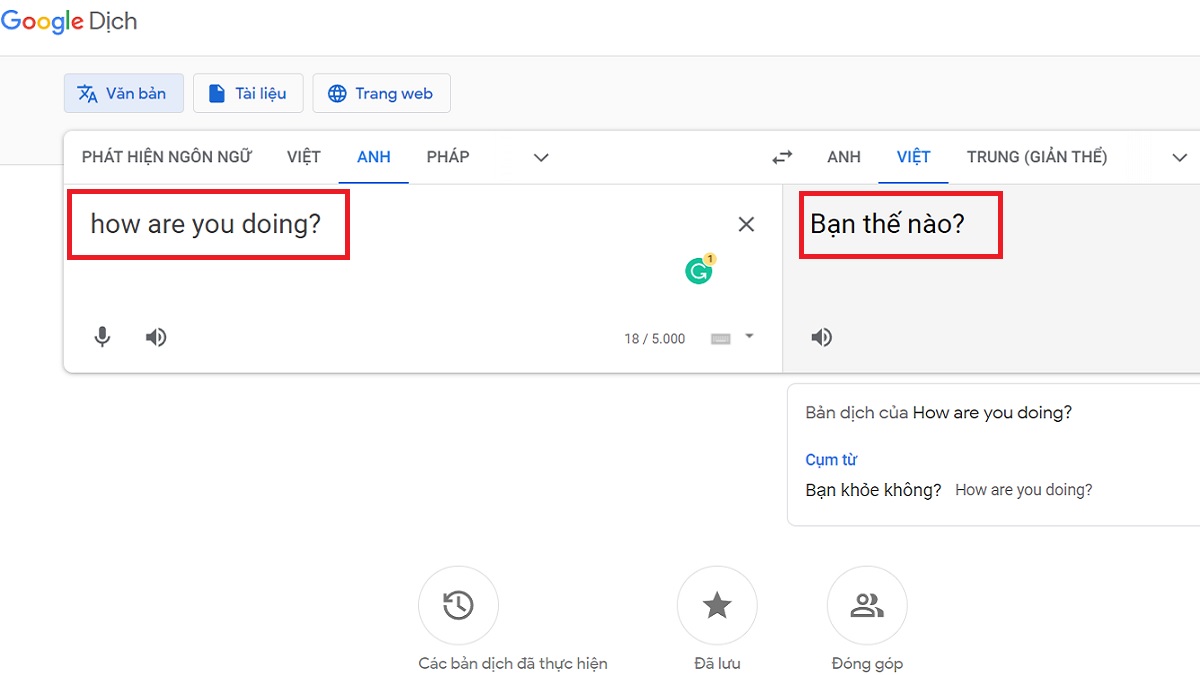
Nhiều tùy chọn sử dụng trong Google Dịch hình ảnh
Hiện tại, Google Dịch hình ảnh có 3 tùy chọn chính: Dịch tức thì, Quét và Nhập.
Dịch tức thì: Tính năng này cho phép người dùng sử dụng camera để quay khu vực ảnh cần dịch. Google Dịch sẽ tự động dịch tất cả ngôn ngữ trong khu vực đó và hiển thị kết quả ngay trên camera.
Quét: Tính năng quét khá tương tự với Dịch tức thì. Tuy nhiên, nó có cách dùng khác một chút và cho phép bạn tùy chọn vùng dịch. Ngay sau khi quét, bạn có thể bôi đen vùng dịch để nhận kết quả dịch mong muốn.
Nhập: Với tính năng này, Google yêu cầu nhập ảnh có sẵn. Bạn cần đi đến thư viện, nhập ảnh vào và xem kết quả dịch ở bất kỳ ngôn ngữ nào. Bạn cũng có quyền chọn vùng văn bản cần dịch trên ảnh.
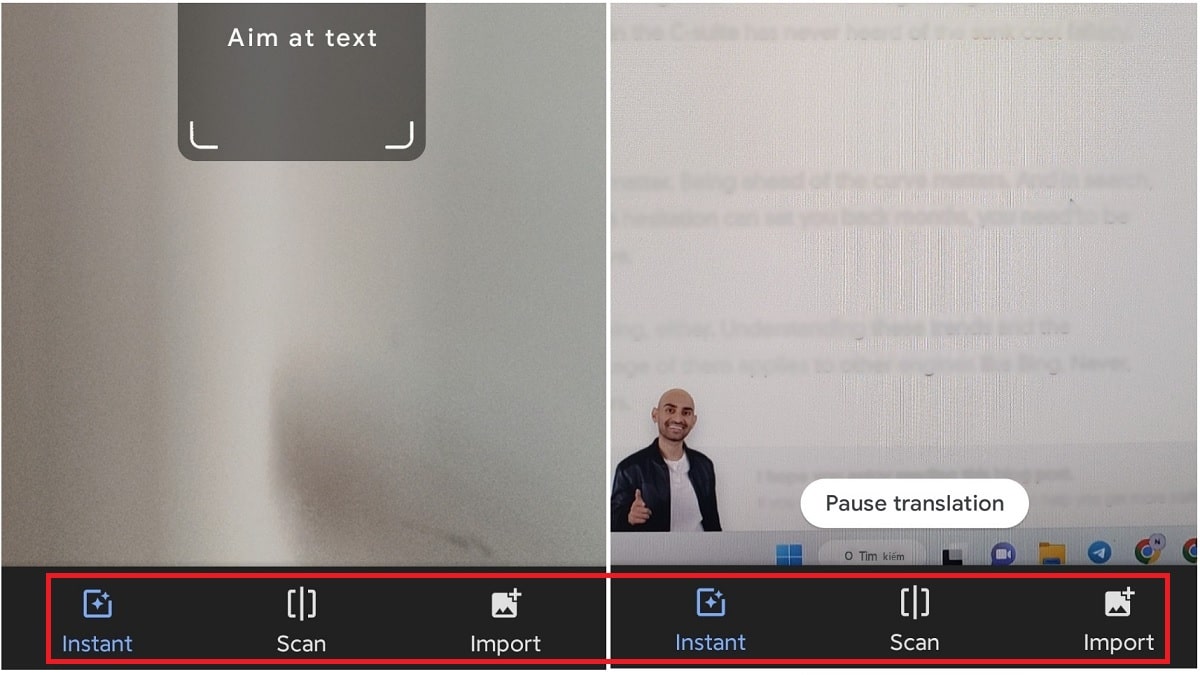
Về cơ bản, cả ba tùy chọn nói trên đều có khả năng dịch tương tự nhau. Tuy nhiên, việc dịch hình ảnh với tính năng quét và nhập ảnh trực tiếp cho kết quả dịch chính xác hơn. Bên cạnh đó, hai tùy chọn này còn cho kết quả dịch dưới dạng văn bản, nên người dùng có thể sao chép và chia sẻ dễ dàng.
Cách dùng google dịch hình ảnh trên điện thoại
Google Dịch có sẵn trên các kho ứng dụng như Google Play và App Store. Bạn có thể tải ứng dụng này về điện thoại Android hoặc iOS, sau đó sử dụng tính năng dịch hình ảnh theo hướng dẫn sau:
Bước 1: Chọn ngôn ngữ nguồn và ngôn ngữ đích trước khi dịch hình ảnh.
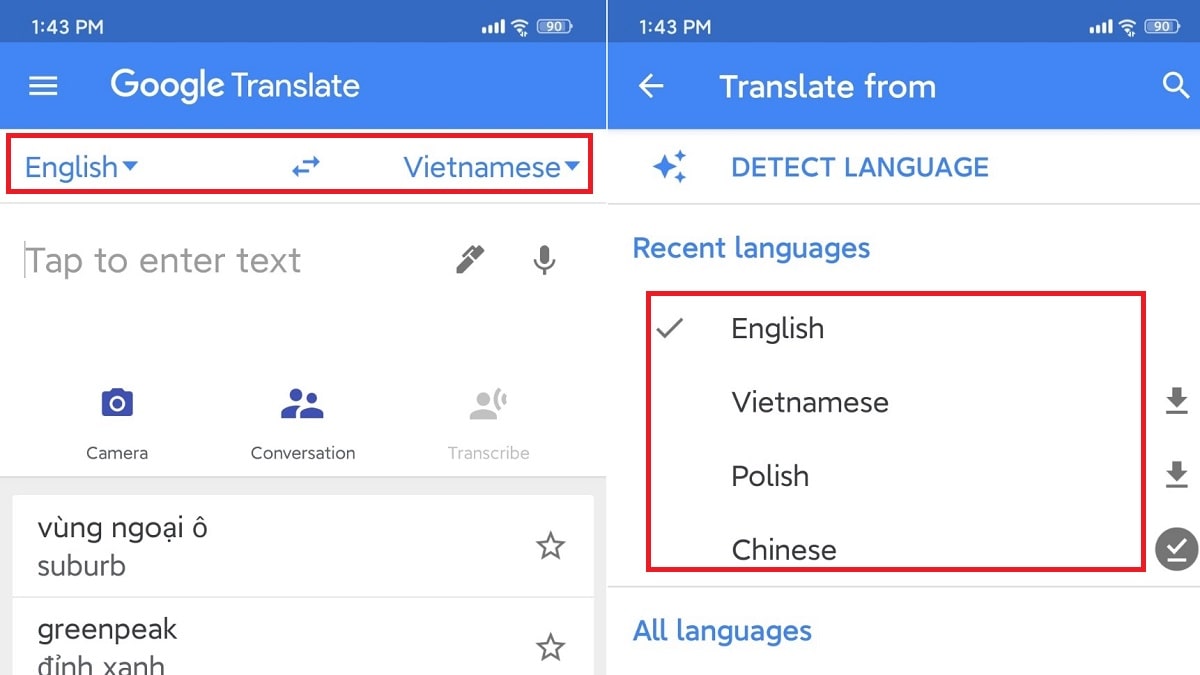
Bước 2: Trên giao diện của Google Dịch, chọn vào “Máy ảnh” > cho phép Dịch chụp ảnh và quay video > chọn “Tiếp tục”.
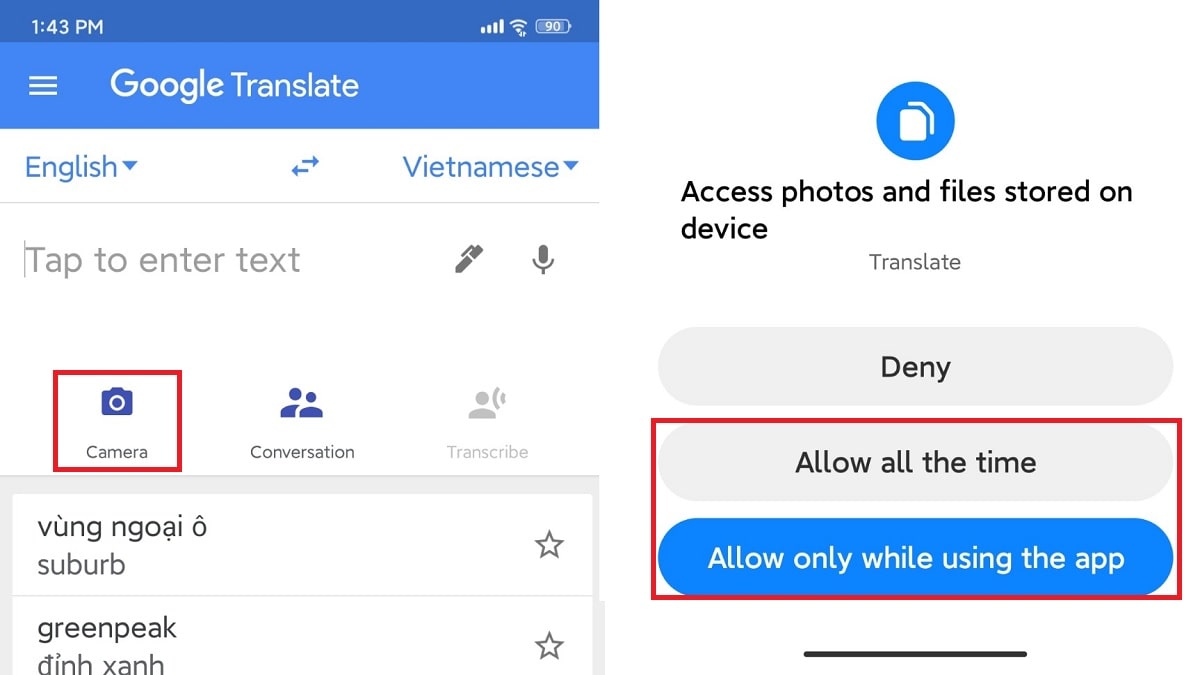
Bước 3: Sử dụng một trong những tùy chọn của Google Dịch hình ảnh:
Dịch tức thì
Chọn vào “Dịch tức thì” > di chuyển camera đến khu vực cần dịch > xem kết quả dịch trên ảnh > chọn “tạm dừng dịch” nếu bạn muốn kết thúc quá trình dịch.
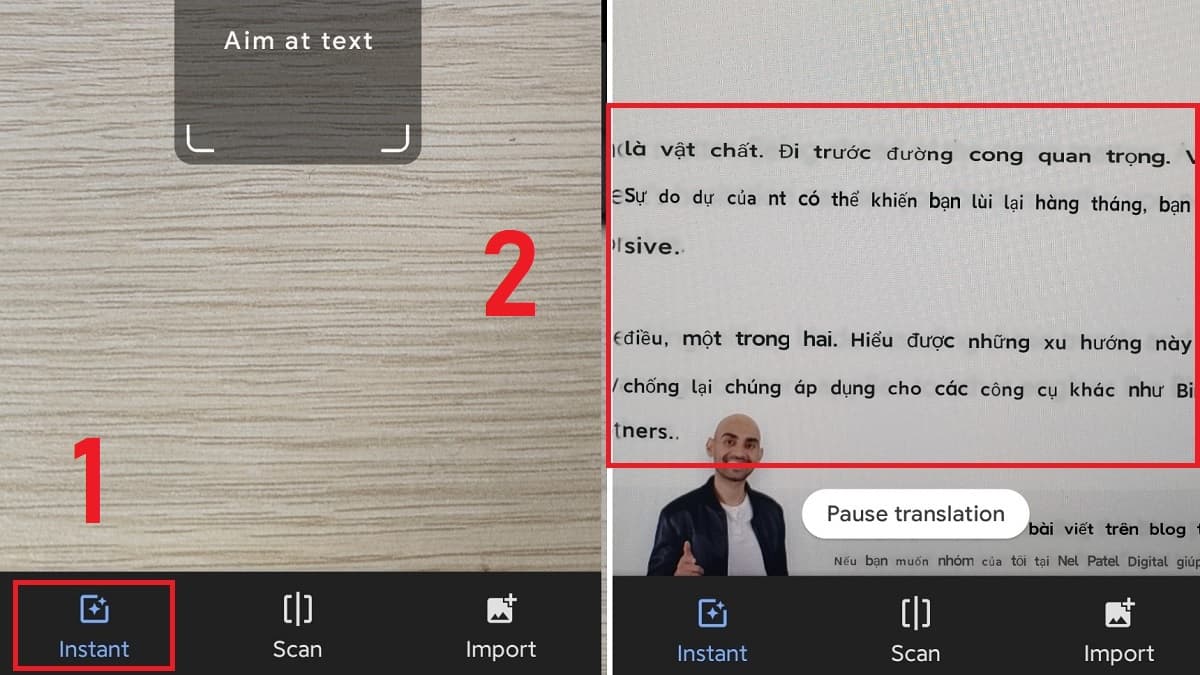
Quét
Bước 1: Chọn vào “quét” > nhấp vào biểu tượng camera > di chuyển camera đến vùng văn bản cần dịch.
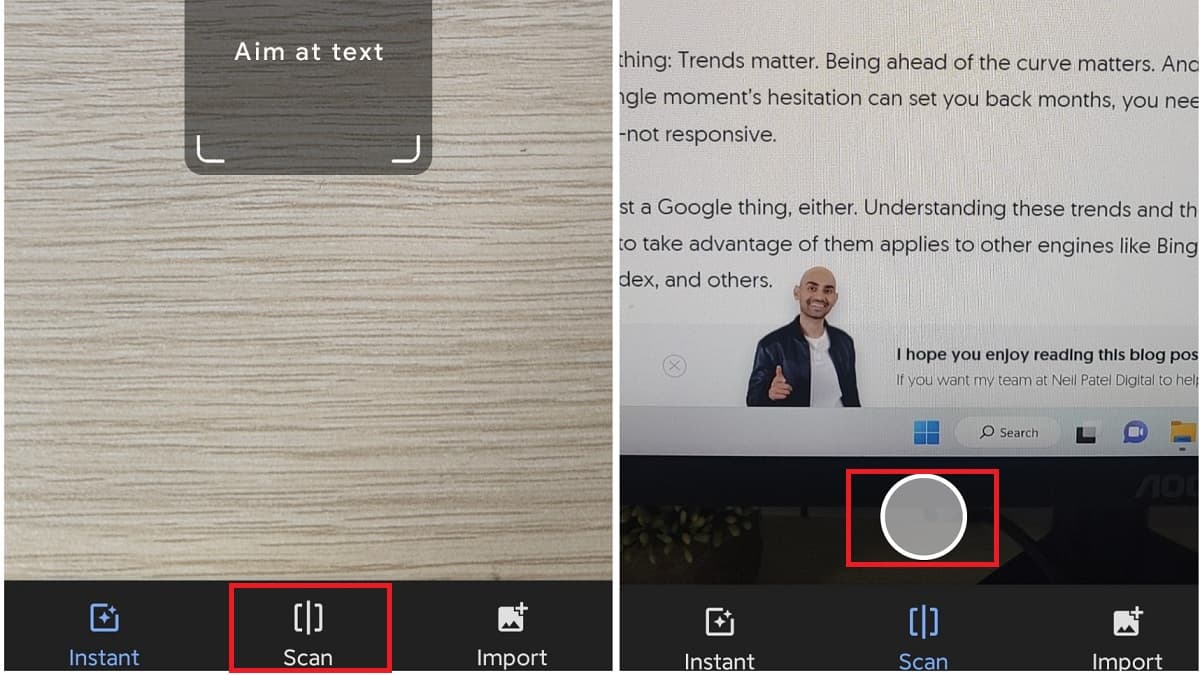
Bước 2: Bôi đen các ký tự cần dịch trên vùng đã quét > nhấp vào “chọn tất cả” > nhấp vào biểu tượng “mũi tên” để xem toàn bộ kết quả dịch.
Nhập
Bước 1: Chọn “Nhập” và cho phép Dịch truy cập ảnh, phương tiện và tệp trên thiết bị của bạn.
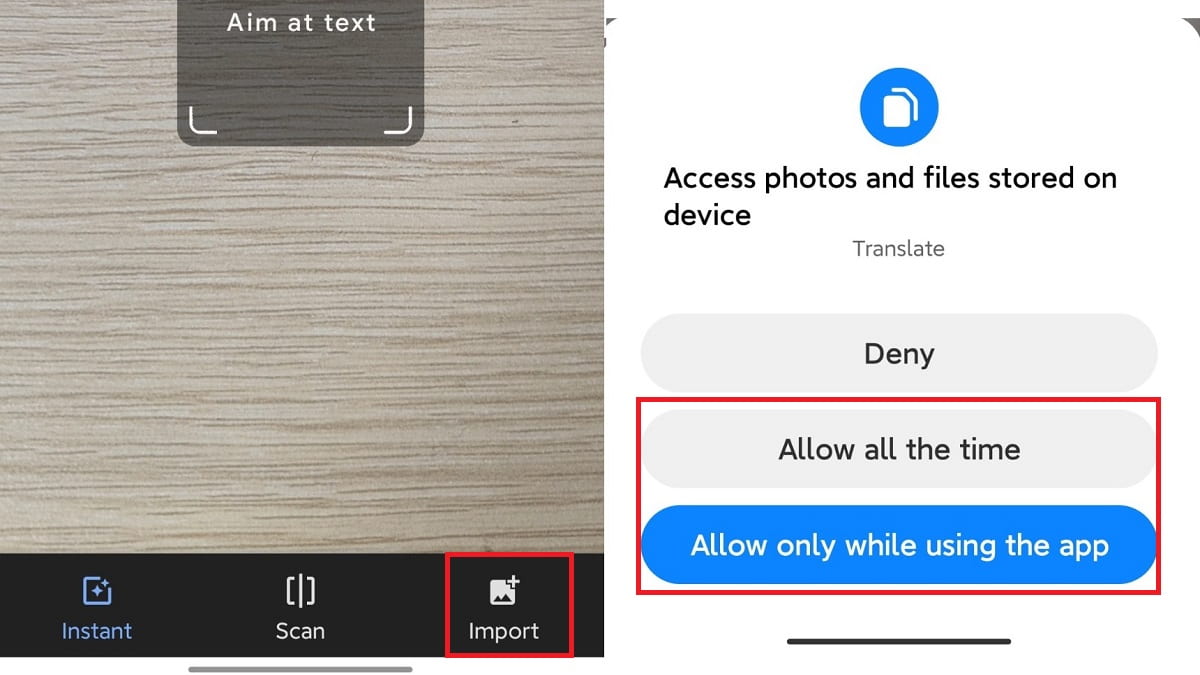
Bước 2: Chọn ảnh cần dịch từ thư viện trên điện thoại > bôi đen vùng cần dịch > nhấp “chọn tất cả”.
Bước 3: Nhấp vào biểu tượng “mũi tên” để xem toàn bộ kết quả.
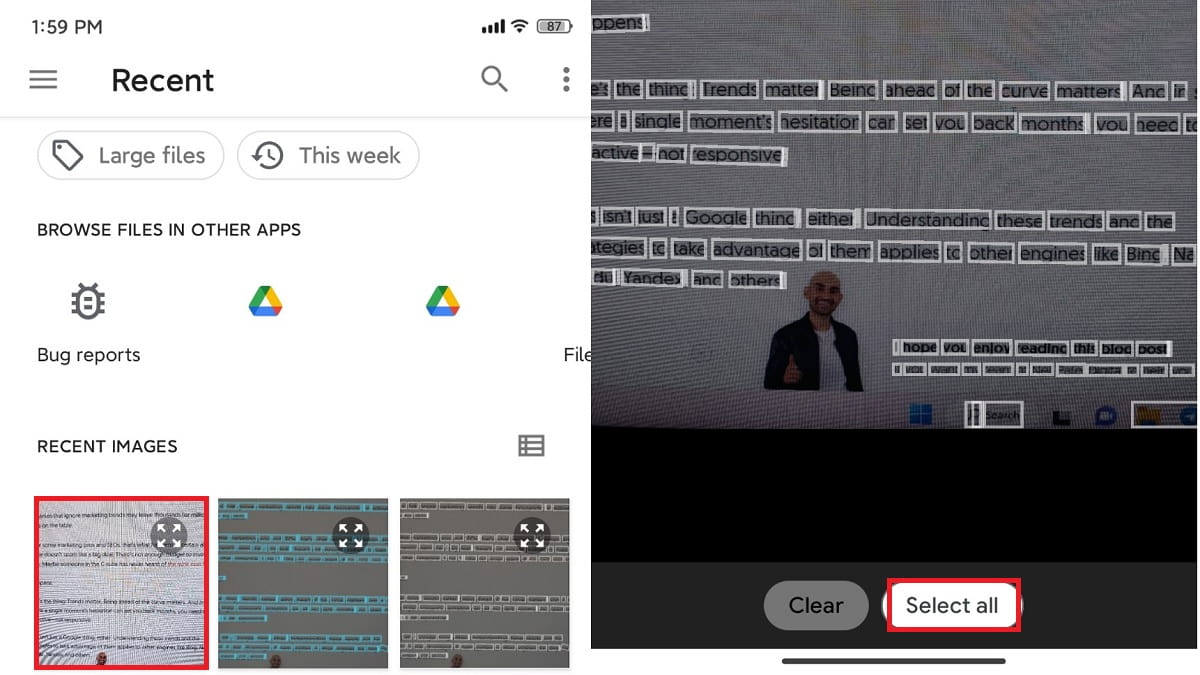
Cách dùng google dịch hình ảnh trên laptop/ PC
Google Dịch hình ảnh hiện chỉ có phiên bản dành cho điện thoại. Bạn có thể sử dụng trình giả lập và tải xuống Google Dịch để dùng tính năng này trên máy tính.
Tuy nhiên, cách tốt nhất để dịch hình ảnh trên laptop hoặc PC là sử dụng các tiện ích, cụ thể là tiện ích Project Naptha và Translate Man Plus .
Ứng dụng tiện ích Project Naptha
Project Naptha là tiện ích giúp bạn sao chép và dịch văn bản từ hình ảnh trên máy tính. Hãy làm theo hướng dẫn sau để sử dụng tiện ích này nhanh chóng:
Bước 1: Cài đặt tiện ích “Project Naptha” trên Chrome (https://chrome.google.com/webstore/detail/project-naptha/molncoemjfmpgdkbdlbjmhlcgniigdnf?hl=vi)
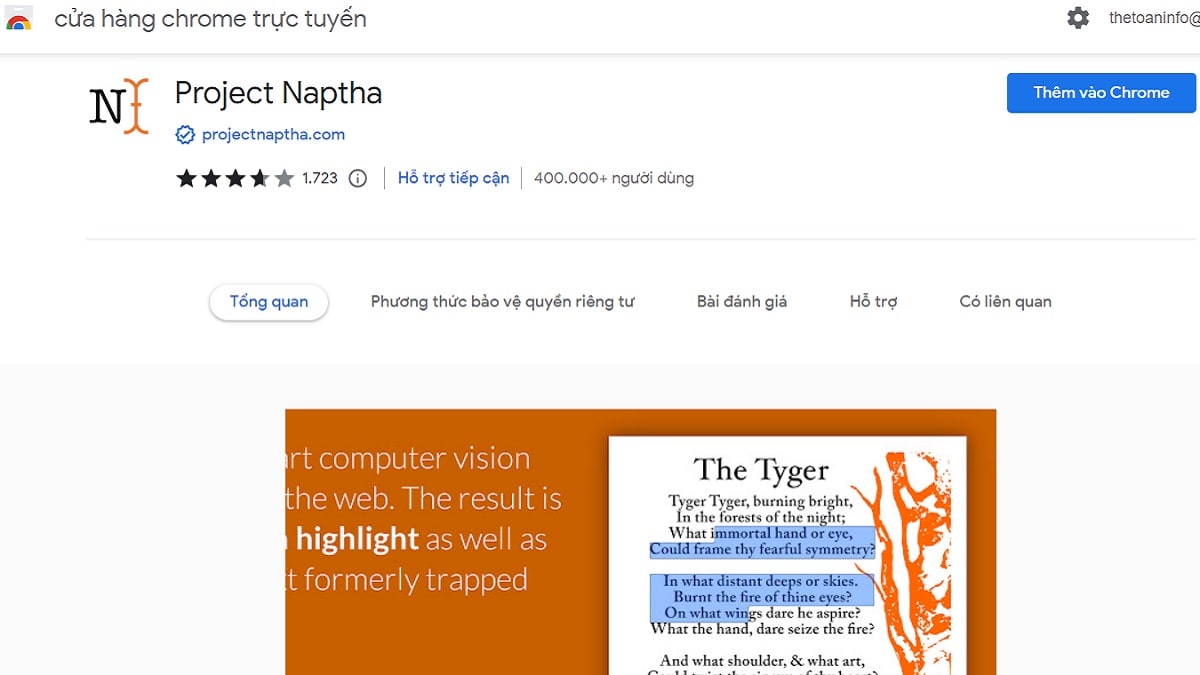
Bước 2: Sau khi cài đặt tiện ích, bạn truy cập vào bất cứ website nào mình muốn > chọn ảnh bất kỳ trên website > chọn “mở ảnh trong tab mới”.
Bước 3: Nhấp vào ảnh đã chọn > sử dụng chuột để bôi đen vùng văn bản cần dịch trên ảnh > chọn “Translate” và xem ngay kết quả dịch.
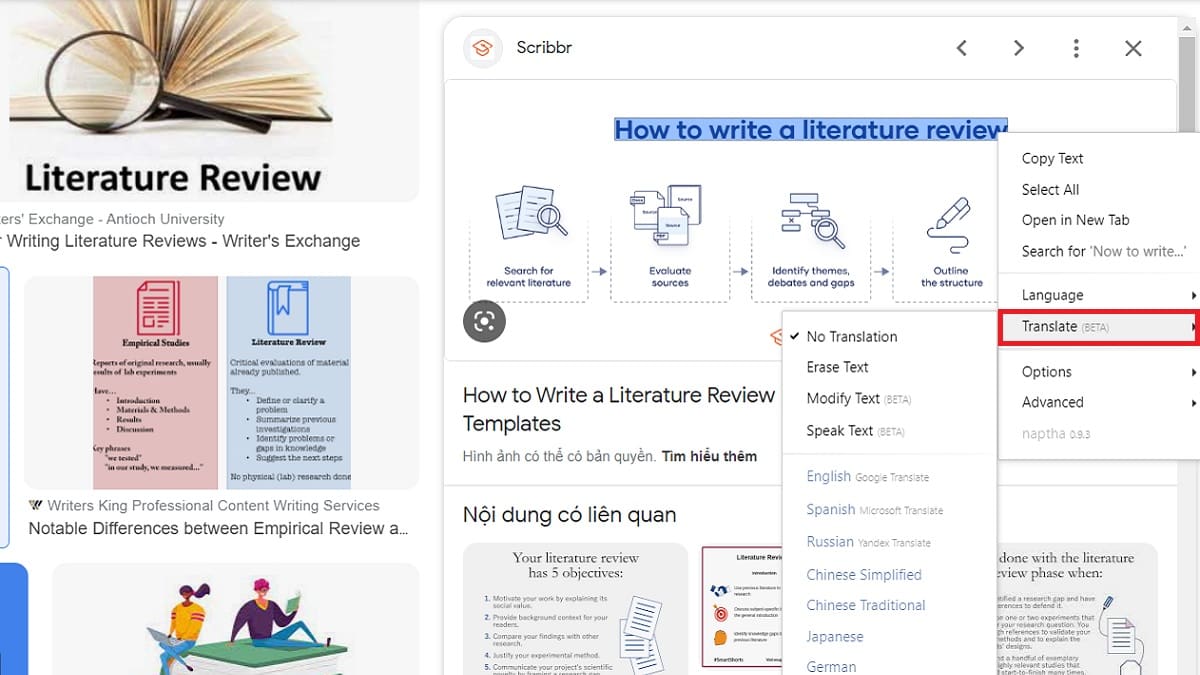
Sử dụng tiện ích Translate Man Plus
Translate Man Plus mang đến nhiều tùy chọn dịch khác nhau, như dịch văn bản đơn thuần trên giao diện pop-up, dịch văn bản trực tiếp bằng cách click chuột, dịch văn bản từ hình ảnh, dịch giọng nói, …
Để sử dụng tính năng dịch hình ảnh trong Translate Man Plus như Google Dịch hình ảnh, hãy làm theo hướng dẫn sau:
Bước 1: Cài đặt tiện ích “Translate Man Plus” trên trình duyệt Chrome
(https://chrome.google.com/webstore/detail/%E7%BF%BB%E8%AF%91%E4%BE%A0%EF%BC%88translate-man%EF%BC%89plus/fmiefmaepcnjahoajkfckenfngfehhma)
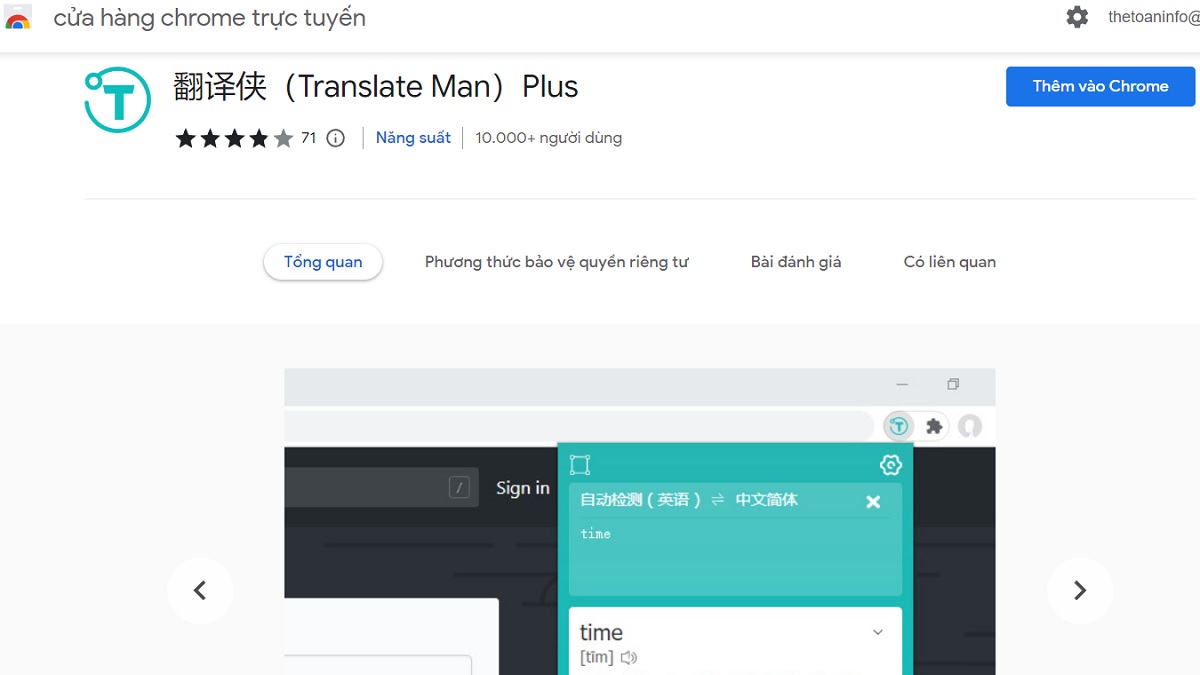
Bước 2: Nhấp chuột phải trên ảnh bất kỳ có văn bản cần dịch > chọn “Capture Words”.
Bước 3: Bôi đen vùng văn bản muốn dịch trên ảnh > xem kết quả dịch hiển thị trên pop-up của Translate Man Plus.

Như vậy, bài viết này giúp bạn biết được cách dùng Google Dịch hình ảnh nhanh chóng trên điện thoại và máy tính. Đây là tính năng siêu hữu ích để bạn đọc hiểu mọi tài liệu ở bất kỳ ngôn ngữ nào.