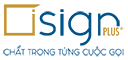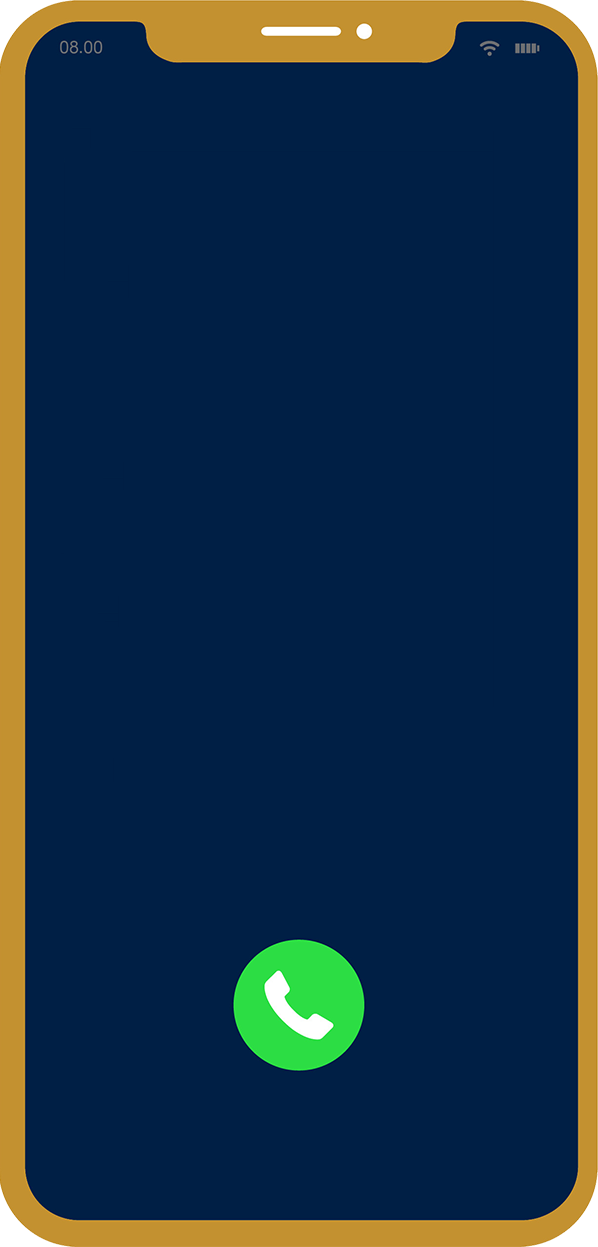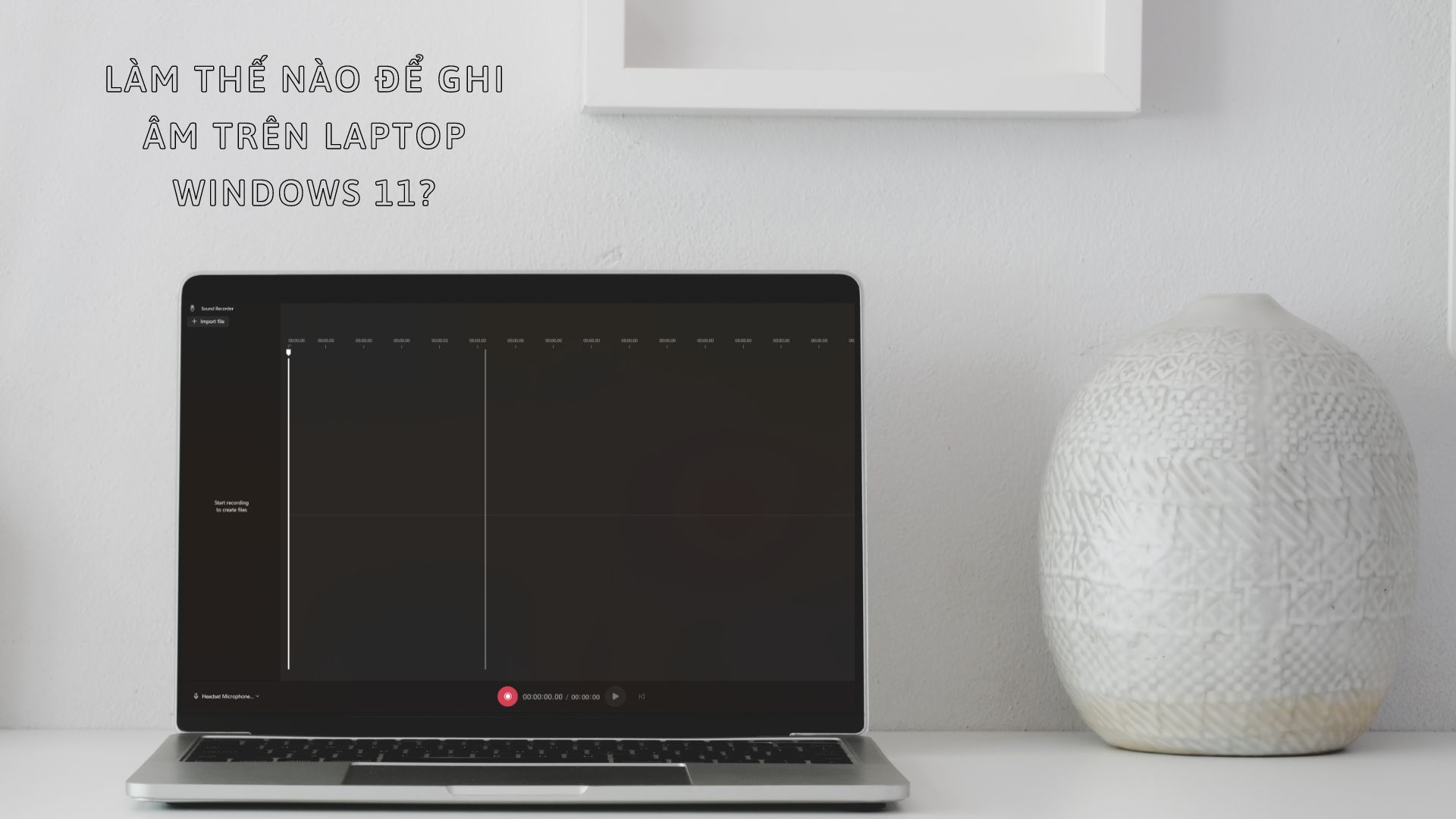
Cách ghi âm trên laptop Windows 11
Không phải ai cũng thành thạo cách thực hiện ghi âm trên laptop, nhất là khi vừa nâng cấp lên phiên bản Windows 11 phải không nào? Phiên bản Windows 11 được nhà phát triển tích hợp sẵn ứng dụng ghi âm với tên gọi, giao diện và nhiều tính năng hay ho hơn những đàn anh đi trước.
Nếu bạn đang tìm kiếm cách ghi âm trên laptop Windows 11, đây là bài viết dành cho bạn. Trong bài viết này, Sforum sẽ hướng dẫn bạn cách ghi âm trên laptop Windows 11 mà không cần đến sự hỗ trợ từ những ứng dụng bên thứ ba.

Ứng dụng ghi âm đã được trang bị sẵn trên hệ điều hành Windows từ lâu. Song, ở Windows 11, ứng dụng ghi âm đã được lột xác với tên gọi, giao diện và nhiều tính năng khác hơn. Ứng dụng ghi âm này được Microsoft gọi là Sound Recorder, thay thế cho Voice Recorder ở các phiên bản Windows trước.
Cách ghi âm trên laptop Windows 11 bằng ứng dụng Sound Recorder
Như đã đề cập ở phần trên, ứng dụng Sound Recorder đã được lột xác, ngoài những tính năng ở phiên bản cũ, ứng dụng còn hỗ trợ ghi âm ở nhiều định dạng khác nhau, bao gồm MP3, M4A, WAV, FLAC, WMA… Chưa hết, bạn còn có thể chọn chất lượng âm thanh từ Auto (tự động), Medium (trung bình) cho đến High (cao) và Best (tốt nhất). Ngoài ra, ứng dụng cũng cho phép bạn thay đổi thiết bị ghi âm trong ứng dụng nếu bạn có nhiều hơn một micro được gắn vào máy tính.
Để sử dụng ứng dụng Sound Recorder để ghi âm trên laptop Windows 11, bạn hãy làm theo hướng dẫn dưới đây nhé!
Bước 1: Đầu tiên, bạn hãy tìm kiếm từ khoá “Recorder”. Trong danh sách các kết quả được Windows 11 trả về, bạn hãy nhấn vào mở ứng dụng Sound Recorder.

Bước 2: Ở giao diện chính của ứng dụng Sound Recorder, tại vị trí góc ngoài dưới cùng bên trái, bạn hoàn toàn có thể tuỳ ý chọn lựa chọn thiết bị ghi âm. Hãy lựa chọn chính xác micro trước khi bắt đầu quá trình ghi âm nếu bạn sử dụng nhiều hơn một micro kết nối với thiết bị. Sau khi đã chọn đúng micro sẽ thu âm, bạn hãy nhấn vào nút hình Start Recording với thiết kế hình tròn màu đỏ hoặc cũng có thể nhấn tổ hợp phím tắt “Ctrl + R” để ứng dụng xác nhận bắt đầu quá trình ghi âm trên thiết bị.

Lưu ý: Nếu đây là lần đầu tiên bạn truy cập vào Sound Recorder, hãy cấp quyền cho ứng dụng trước khi thực hiện ghi âm. Nếu không, bạn sẽ không thể ghi âm và màn hình ứng dụng sẽ thông báo lỗi khi bạn nhấn nút ghi âm.

Bước 3: sau khi hoàn tất quá trình ghi, bạn chỉ cần nhấn nút Stop Recording có hình vuông màu đen hoặc phím “Esc” trên bàn phím để dừng ghi âm.

Bước 4: Ngày lúc này, một file ghi âm mới sẽ xuất hiện ở ngăn bên trái của ứng dụng Sound Recorder. Bạn có thể nghe lại file, đổi tên, xem thư mục chứa, xoá và chia sẻ file một cách dễ dàng.

Bước 5: Bạn cũng có thể điều chỉnh lại tốc độ đoạn ghi cho phù hợp với nhu cầu và mục đích đoạn ghi.

Bước 6: Không chỉ vậy, bạn cũng có thể tùy chỉnh định dạng và chất lượng của file ghi âm (hiệu chỉnh trước khi thực hiện ghi âm). Hãy nhấn vào biểu tượng ba chấm ngang ở góc trên bên phải cửa sổ ứng dụng, sau đó truy cập vào Settings.

Trong phần Recording, bạn sẽ thấy ứng dụng Sound Recorder cung cấp các tùy chọn cài đặt cho định dạng ghi âm ở trong tùy chọn Recording format và chất lượng âm thanh trong tùy chọn Audio quality.

Tạm kết:
Như vậy, chỉ với một vài thao tác khá đơn giản bạn đã có thể trải nghiệm tính năng thú vị này trên Windows 11 rồi đấy. Chúc bạn thành công!